Editing your portal - What you can edit
As an admin, you have the ability to edit how your portal looks and functions by changing a number of different settings on your product listings. This article will explain the features on the Editing Listing page, and how they appear on the portal itself. Make sure to click the orange Save Changes button at the bottom of the page after you're done making edits.

Listing Basics
1. Name & Description
Edit the product's name and the description that displays underneath "About this Product".
2. Categories
Add the product to more categories on the portal by selecting a new category (and optional subcategory) from the Add New Categories dropdown. Remove the product from a category it is currently in by clicking the trash can icon next to the category name.
3. Activated
When the Activated box is checked, the product is currently displayed on your portal - uncheck it if you want to stop displaying the item on the portal.
4. Price
Change the price of the product as shown on the portal. This only applies to portals that display item prices - some portals have product prices hidden. Contact your Creative Project Manager if you have questions about changing your portal settings to show or hide item prices.
Advanced
1. Highlight Text
Enter text in this field to display a note above the item name on the home page/category view. This is most often used for text like "SALE", or "more options available".
2. Custom Input Label
This option adds a text box to the item detail page, labeled with the text entered in this field. This can be used to collect information on a per-product basis (such as if the item requires personalization).
3. Custom Dropdown Values
This option is used in conjunction with the Custom Input Label setting, and replaces the text box with a dropdown menu. Enter the title for the dropdown in the Custom Input Label field, then enter the dropdown options, separated by commas, into the Custom Dropdown Values field. Please note that the dropdown will not display until you enter text for the Custom Input Label.


4. Deactivate After
Select a date and time in the future, and the listing will be automatically deactivated (removed from displaying on the portal) at that time.
5. Hold orders and notify
Enter an email address into this field to place a hold on all orders that include this item, and send a notification of the order hold to the specified email address.
The main use case for this setting is when orders of a specific item need to be manually reviewed before they can be shipped. Example of the notification email:
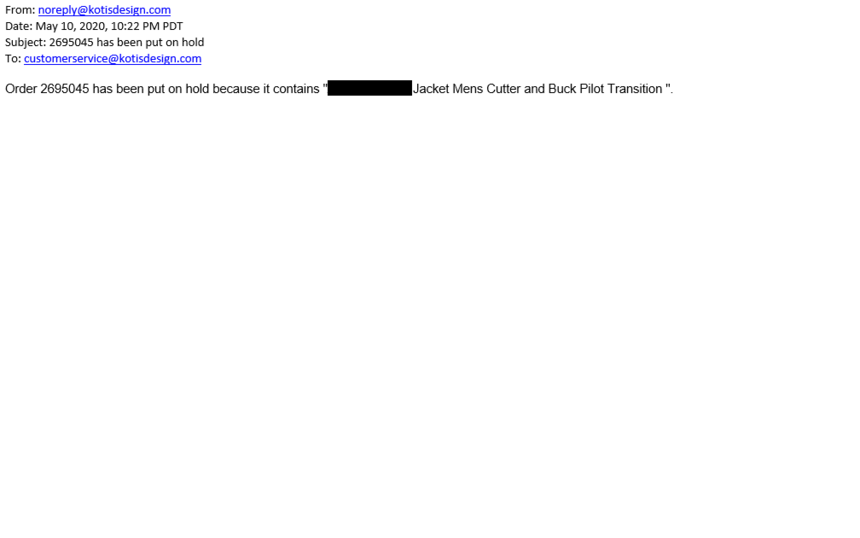
6. Size Chart
Contact your Creative Project Manager if your product listing does not already have a size chart link and you would like one listed - they can assist with selecting the appropriate chart for your item.
7. Free Shipping
Only for portals with free shipping enabled in their portal settings - allows you to indicate that this product should ship without charging the purchaser/end user for shipping.
8. Ready to activate with photo
This setting is used mainly by our Client & Program Services team to indicate that a listing's setup is complete, and it will be activated on the portal as soon as our warehouse team shoots and uploads the product photos.
9. Suggested
Mark an item as Suggested to include it in a list of items that show up on a rotating basis in a "You might also be interested in:" section, which displays on every product page. This section displays two listings from your portal marked as Suggested at random.

10. Backorderable & Delivery Notes
Checking Backorderable allows people to order the item even if there is no stock in inventory. Delivery Notes are required if an item is backorderable, to inform purchasers of the product's availability.

If Backorderable is unchecked and the item does not have inventory, the product page will have a note that reads "This product is not currently available" and you will not be able to order the item.

For further questions about settings described above and how they may be utilized for your portal, or anything not covered by the information in this article, please reach out to your Creative Project Manager.



