Adding/Editing Portal Users
New Users
When a new user is added to a portal, they'll need to be sent an invitation email via the system to choose their own password.
NOTE: The invitation email only applies to NEW users. If a user has created an account previously, they will not be sent an email.
Adding a New User

- Enter the user's email address
- Select the "Send Invitation Email" checkbox to send the invite email to that user.
- Previous portal users may use their email address and password to access the portal.
- If needed, they may select "Forgot Password" to create a new password.
- Click "Add User"
USERS: The user will enter their email and unique password. They must click "Accept" to be able to log into the portal. If they click "Decline" for any reason, their account will not be created and their invitation link will also become invalid.
Bulk Adding Portal Users
You can now BULK ADD users as well. In the text box, you can enter in multiple emails separated by either a comma or a line break to add multiple users at one. Please Note: You can still add singular users using the same process/text box.

Removing a User
Click the trash can icon next to the user you want to delete. A green "User was successfully removed" message will display at the top of the page.
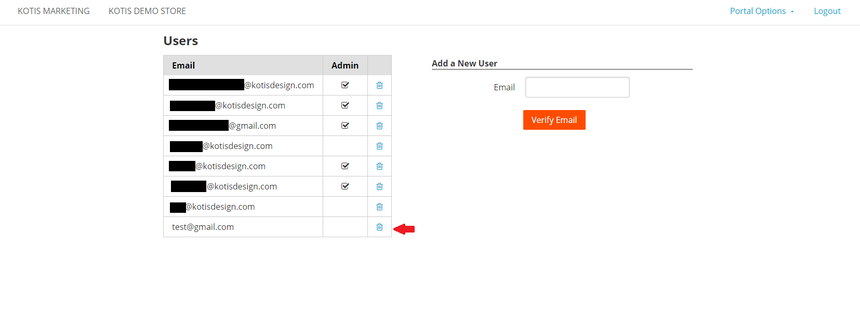

Admin Permissions
If you need to assign or remove admin permissions for existing portal users, please contact your Creative Project Manager with the user's email address and the requested update.
