Patagonia Project Requests
Elastic B2B: https://b2bsales.patagonia.com/
All projects be submitted for approval via Smartsheet application, this can be done by following the steps below. Note, all requests are reviewed on a Project by Project Basis, not by client and are applicable even to projects where the client purchased product outside of Kotis.
Step-by Step Process for Patagonia
- Submit customer/project on our Smartsheet form. See instructions below and attached. We approve on an order by order basis, so even if we have approved a customer in the past, we’ll need you to submit an approval request for each order. It’s a pretty simple and quick process, but due to limited resources, Patagonia is not able to authorize logos on all orders. We are happy to place orders without logos where applicable.
- Once styles are chosen, submit order on the b2b site. You will receive an email confirmation. Please check the confirmation carefully for any order placement errors, shipping address and PO#. You must include who the end user (your customer) is in the order name or the order will not be accepted.
- We do not guarantee in-hands dates. We work off of requested ship-dates and will ship when the order placement process is complete and our warehouse queues up the order.
- Please communicate with whomever is receiving the product to be diligent in this process. Mis-counts hold up everyone’s work flow.
- @GroupSalesDistributor is your creative project management team and we are both available for any questions you have.
1. Fill out the Smartsheet Form for each Patagonia Project Review Approval.
- Review attached Branding Guidelines
- Be sure to include all details about the project you are submitting for review.
- If more information is requested by your Sales Rep, you will be individually emailed to fill in more info on the form. If we require the logo to view, we will ask for it.
2. An email reply will be auto generated from Smartsheet once your Sales Rep has completed the review.
- Three core responses, along with additional important information, will be provided: Approved, Conditionally Approved, and Capacity.
- The email you used for the initial request is the email that will be used when sending the completed response(s)
- Projects are reviewed individually and depending on the request some reviews may take additional time before completion. Please allow 1-3 business days before following up.
- IMPORTANT: Be sure to include Client Name in the "Order Name" field when placing your order on B2b or it will remain on hold until we can confirm your Project has been approved.
We recommend adding automation@app.smartsheet.com to your contact list to ensure you receive responses and they are not sent to your junk/spam folder.
Placing an Order
Click Shop Now on the home page dashboard. Then select a Catalog.
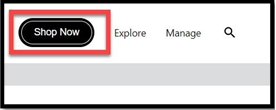
Order Set-up
1) Select a catalog.
a. The Standard Catalog (US-ASAP) shows available in season styles and colors.
b. The Sale Catalog (Group Sales) shows styles and colors that may qualify for an additional discount.
c. For orders in a future season (at least 6-8 months in advance), select the Preseason Catalog option. Check with the service team for more information on Preseason Orders
IMPORTANT: You must include who the end user (your customer) is in the ‘Order Name’ field, or the order will not be accepted. To name your order, click on the top right-hand corner menu and select “Rename Order”:
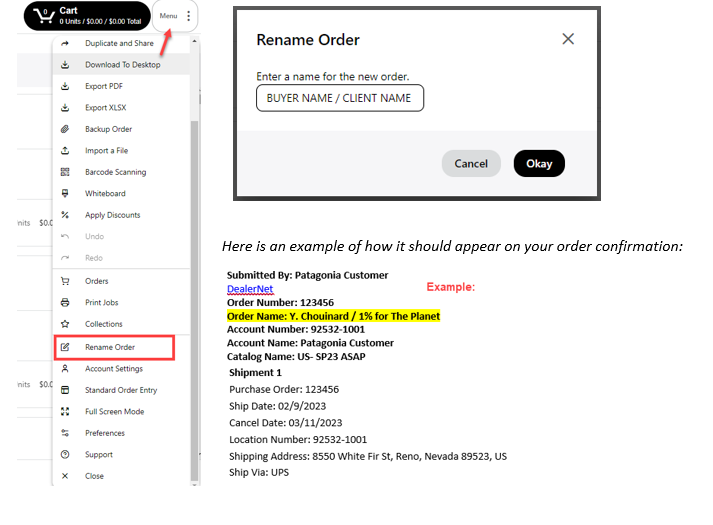
Product Selection and Inventory
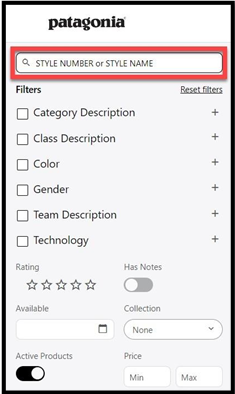
1) Enter the Style Number or Style Name. (ex. 25543 or Better Sweater JKT)
2) Available inventory will show below the style image. Green is available, Yellow is low, and Red is out of stock.
3) If a size is showing low or out of stock, click Available… to show future estimated restocking dates.
4) Filters seen below the “Keyword Search” bar, can be used to narrow
down your search (i.e., Color, Gender, Technology).
¢ Group Sales inventory shows styles and colorways available for bulk ordering.
¢ Typing a quantity next to the corresponding size will automatically add units to your cart.
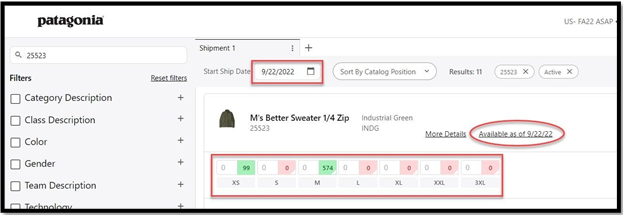
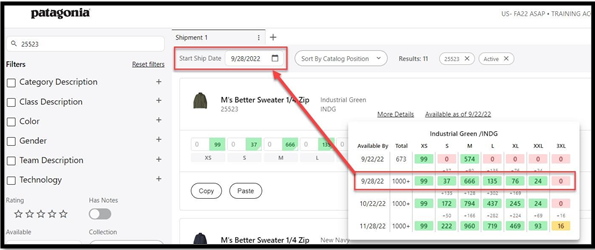
Adding Backordered Items
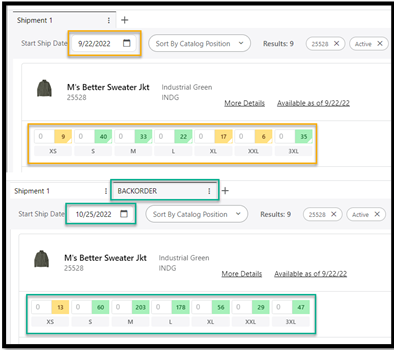
a. Add all in-stock items to Shipment 1.
b. Click on the + button next to Shipment 1 to create Shipment 2.
c. Adjust the Start Ship Date to match the closest backorder date.
d. Add the backordered items to Shipment 2.
e. Adjust the name of the shipments by clicking the 3 dots on either shipment tab.
Finalizing your Order
1) Now that you have all your items to your cart!
a. Click on Cart at the top right OR Proceed to Checkout at the bottom of the page.
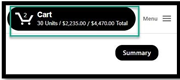
OR
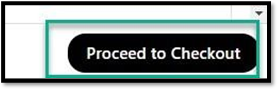
2) Review your cart.
a. Standard account pricing will show.
b. Any additional discount, if applicable, will be added by your service team after submission.
c. Once you have reviewed your cart, click on
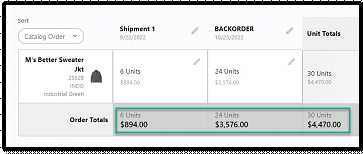
Shipping Information
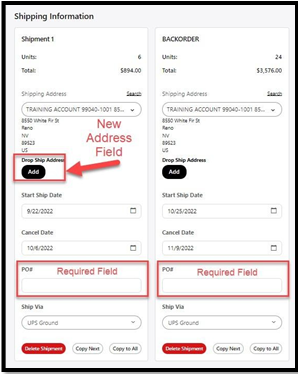
1) Review your shipping information.
a. Orders may ship direct to a corporate address or business office.
b. Bulk orders may ship to a decorator with prior authorization only.
c. You may use the Add button to edit the address.
2) The PO field is required.
a. Your company’s PO number.
b. If your company does not have a PO #, please use any key or phrase identifier.
Order Submission
1) Place an order.
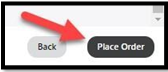
2) Click Submit on the Order Submission pop-up screen.
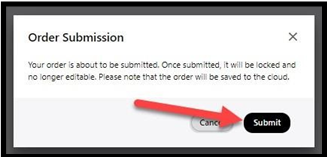

3) If your account is setup as prepay, you will be prompted to add payment information. Click Confirm Preauthorization.
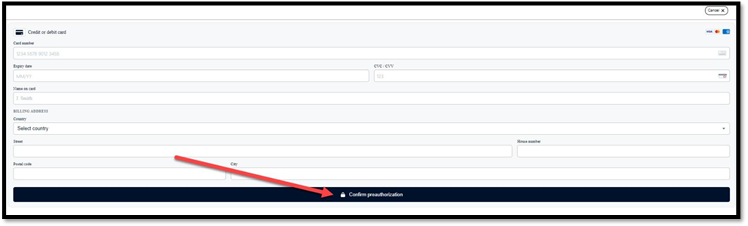
• Once submitted, you will receive an order confirmation to your email address on file from Elastic. You will also be able to review your order in the ordering portal.
• If any changes need to be made to the order after submission, please email your service team the request and include your order number.
• Any additional discounts expedited shipping costs, and/or sales tax are added, if applicable. A final copy of the confirmation is provided before payment authorization and processing.
“Capacity”
As a reminder, when an approval is labeled “Capacity”, please ensure that the correct messaging and verbiage is communicated to the end client:
"We appreciate your interest in our Group Sales program, however we will not be able to accommodate this request. Due to the capacity limits of our program, we are not able to accommodate all of the requests we receive. We are currently prioritizing new business partnerships with other Certified B Corporations, 1% for the Planet members, and mission-driven companies."
