How to Place a 4Over Job
The following guide is to educate you on how to submit 4Over jobs and combine shipments. 4Over creates paper products including postcards, business cards, posters, stickers, and much more. https://trade.4over.com/orders/
SETTING UP THE JOB PAGE
Step 1: Set product ID as "noid"
Step 2: In "other" field, paste the product name and qty
- For business cards, have a different line item for each individual
Step 3: In art notes: add "Send art to PO@"
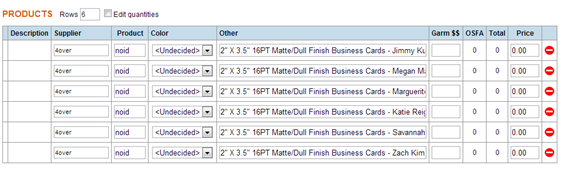
SUBMITTING JOBS THROUGH 4OVER Website
Step 1: Select the product or enter the sku
Step 2: Enter run size, color and turnaround time
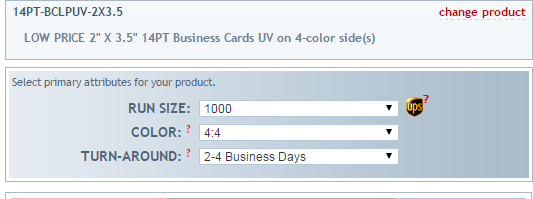
Step 3: Enter job name w/ job number, customer and product
Step 4: Select drop ship and add the client's address

Step 5: This will auto populate with shipping charges to your customer
Step 6: Add job to cart
Step 7: Click pay by credit card
Step 8: Select check out
Step 9: Take a snip of the order confirmation and add the order # into the job page notes
Step 10: Create and upload work order into the job files only with the order confirmation
- Flag job as a reminder to upload artwork
Step 11: Once artwork is sent to you, go to the orders page and click details
- Select upload artwork
- Add files and upload
COMBINING SHIPMENTS
Example: Business cards with multiple employees
To set up combined shipments, the orders must-
- Be the same product
- Be going to the same shipping address
- Be going via standard turnaround time
Step 1: Fill out the order information, job name, and select drop ship to your customer’s address
Step 2: Instead of adding to the cart, select add job
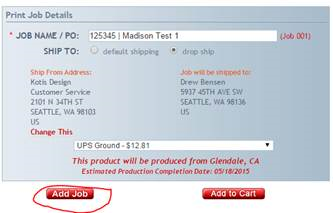
Step 3: Add the second job name and select group shipping. In the group drop down, choose Job 001
Step 4: The pricing will update once additional jobs are added to the first job (job 001)
Step 5: You can then add all the orders to the cart, check out, and upload the artwork at one time
GENERAL NOTES:
- Combining shipments on the same products going to one location will save you time and the customer on shipping costs
- When proofing/previewing greeting cards, ALWAYS use the "3D View" to check art orientation
- The best way to contact 4Over is via chat through their site with their order #
- We typically use a 2.0 markup on 4Over jobs
- You MUST upload a work order in our system to ensure accurate payment records
4OVER REWARDS
You've probably noticed when placing orders via 4Over's site that we accrue "rewards points" (see link here: https://trade.4over.com/orders/rewards.php?).

For Kotis/internal business card orders: Use as many coupons/rewards points as possible.
For all other 4Over orders:
- $5 off if the order is over $100 total
- For every additional $100 on the total, take another $5 off
- E.G. For a $200 order, use the $10 coupon
- For a $300 order, use a $10 and a $5, etc.

To use a coupon for rewards:
Prep the order for checkout, but do not start checkout yet
Check the total
Open the rewards link in a separate tab: https://trade.4over.com/orders/rewards.php?
Click "GET IT NOW" on the coupon you need to use
4Over will email the coupon code to po@kotisdesign.com
Follow instructions and enter as promo code during checkout
Make sure it applies--check the total before submitting payment
Submit payment
