Order Processing Assistant - Daily Queue Breakdown
The purpose of this guide is to give you a breakdown of queues you will be responsible for and how to handle them
Queues
Work Orders To Confirm
- Work Order to Confirm is extremely important, as we want to ensure that the supplier got our work order and is entered in their system
- If we get an email confirmation, you will simply go to the job page and click 'Work Order Confirmed' then 'Save'
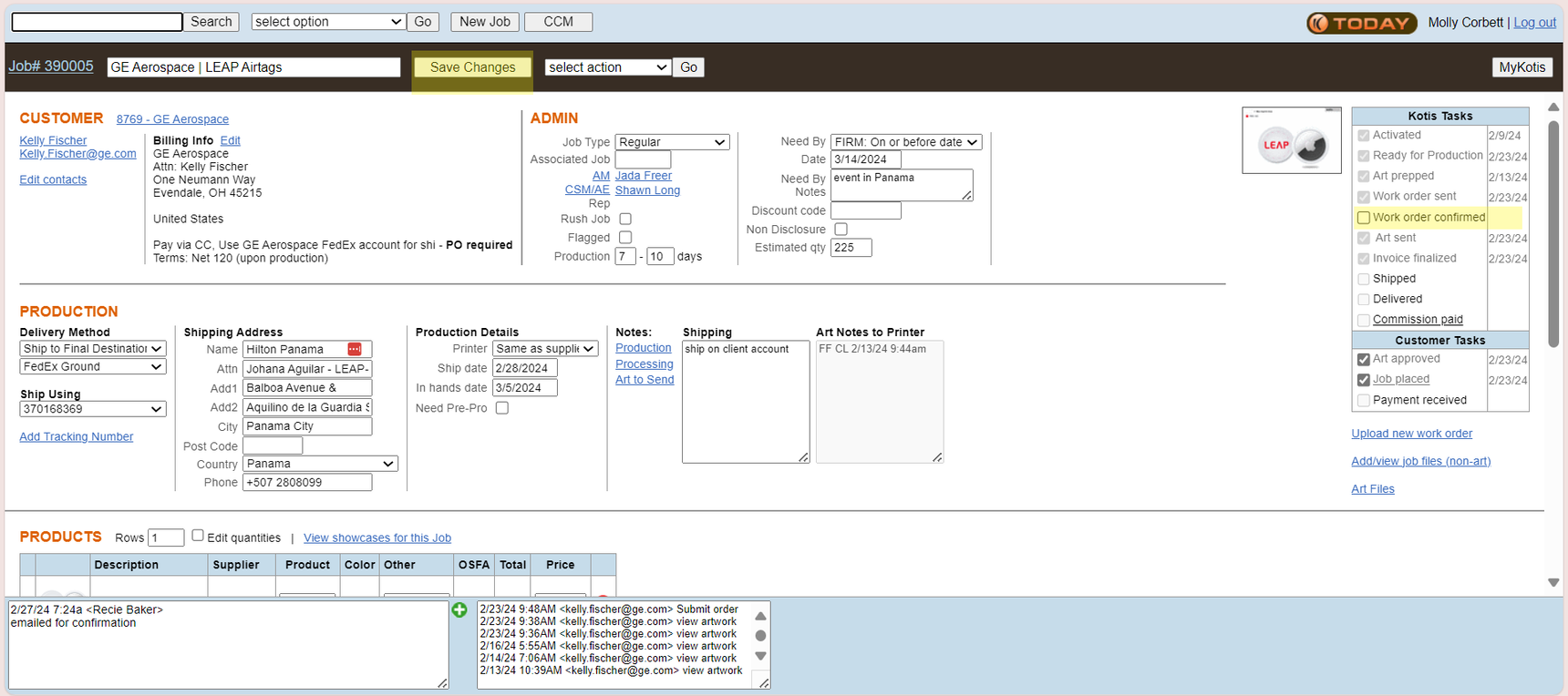
- If we do not get an automated email, you will need to reach out to the supplier directly, you may use the following email template: 'WO's To Confirm'
- First, go to the Work Orders to Confirm Queue - it will look like this
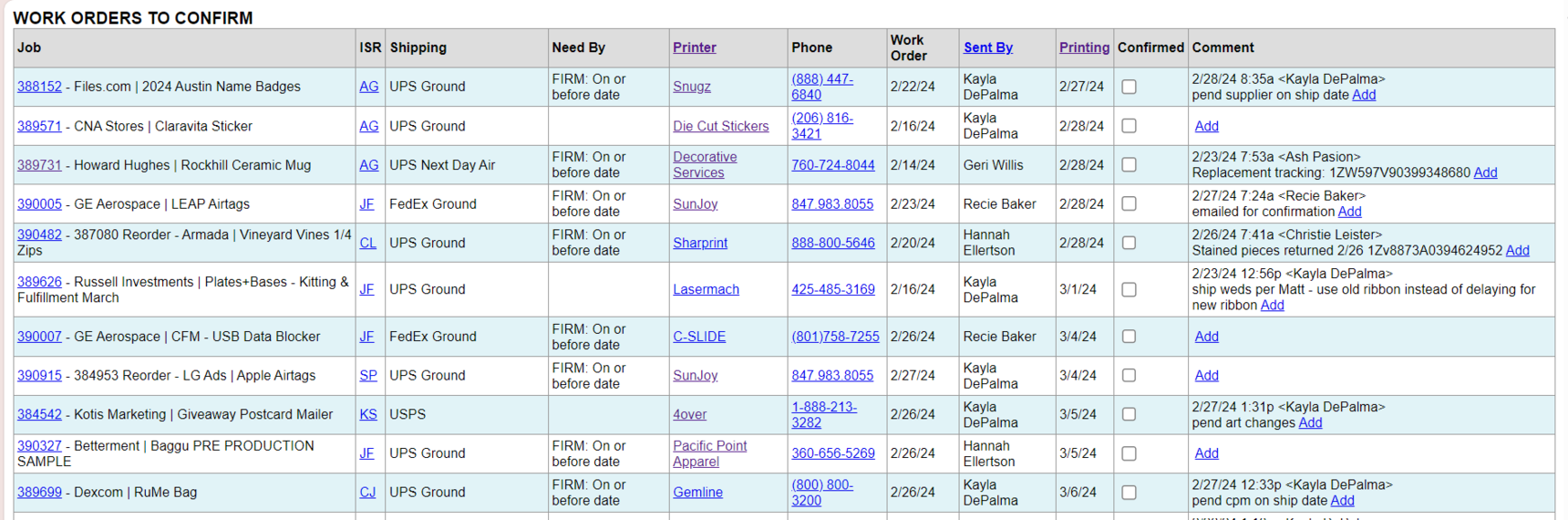
- From the top row, click 'Printing', this will arrange the printing date in numeral order from soonest to latest
- Next, you will go through each job, top to bottom
- Search the job number in the shared inboxes, if there is no email confirmation, look at the suppliers website and login to check
- If you see an email confirmation, you will click the 'Confirmed' check box, then 'Save Changes' at the bottom of the page then move onto the next one
- If you cannot find an email confirmation, send an email to the supplier using hyperlink under 'Supplier' and the email address provided (use the work order email)
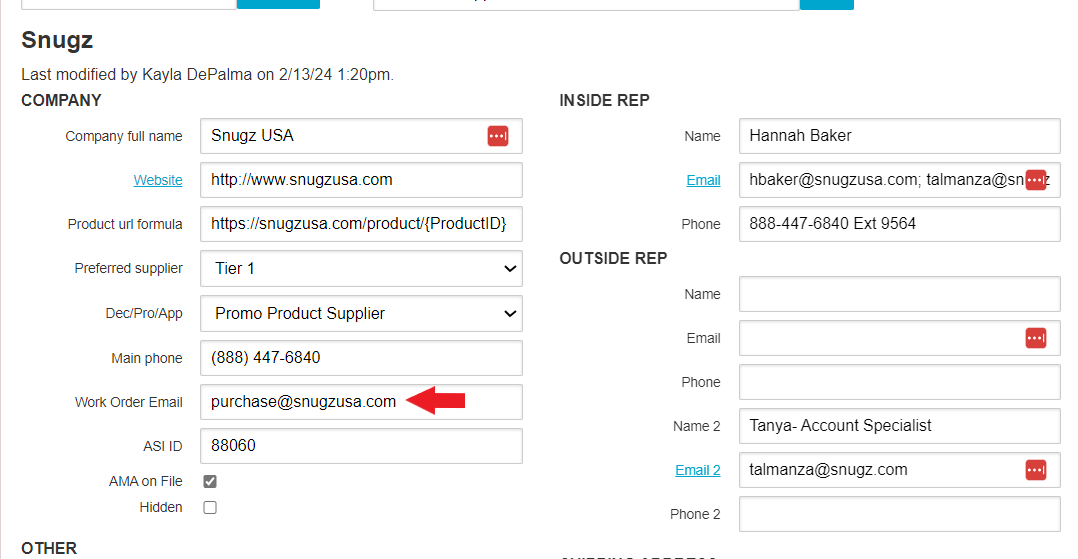
- The 'WO's to Confirm' template, it will look like this originally, then you will need to fill it out according to the job page
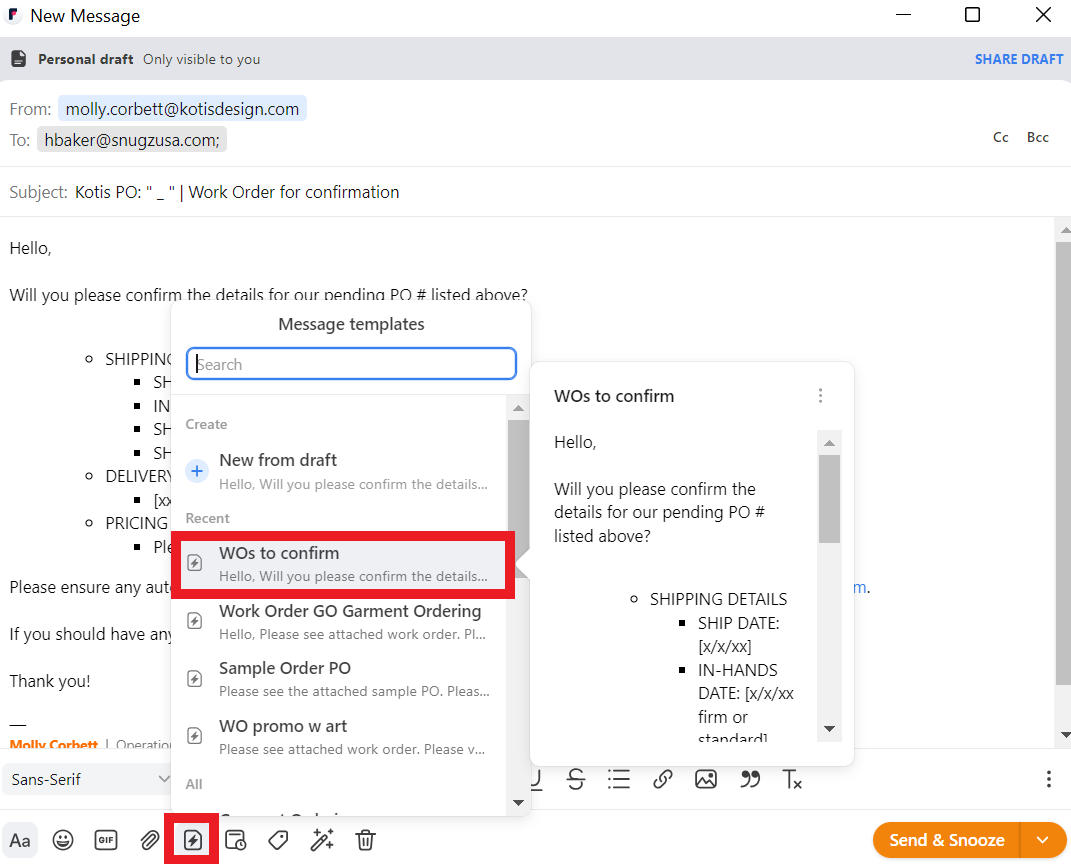
- Make sure you change the 'From' email address to either PO@ or KPS@ depending one which department it is
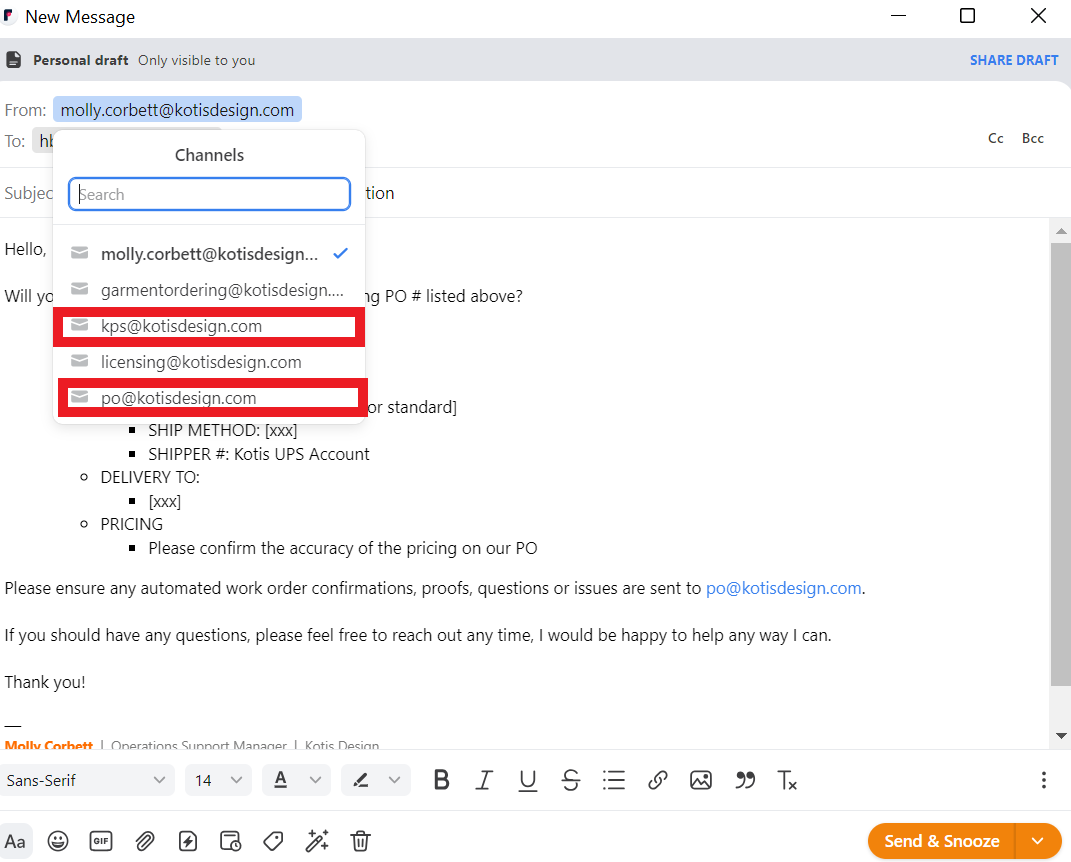
- From here pull up the job page and the email template side by side
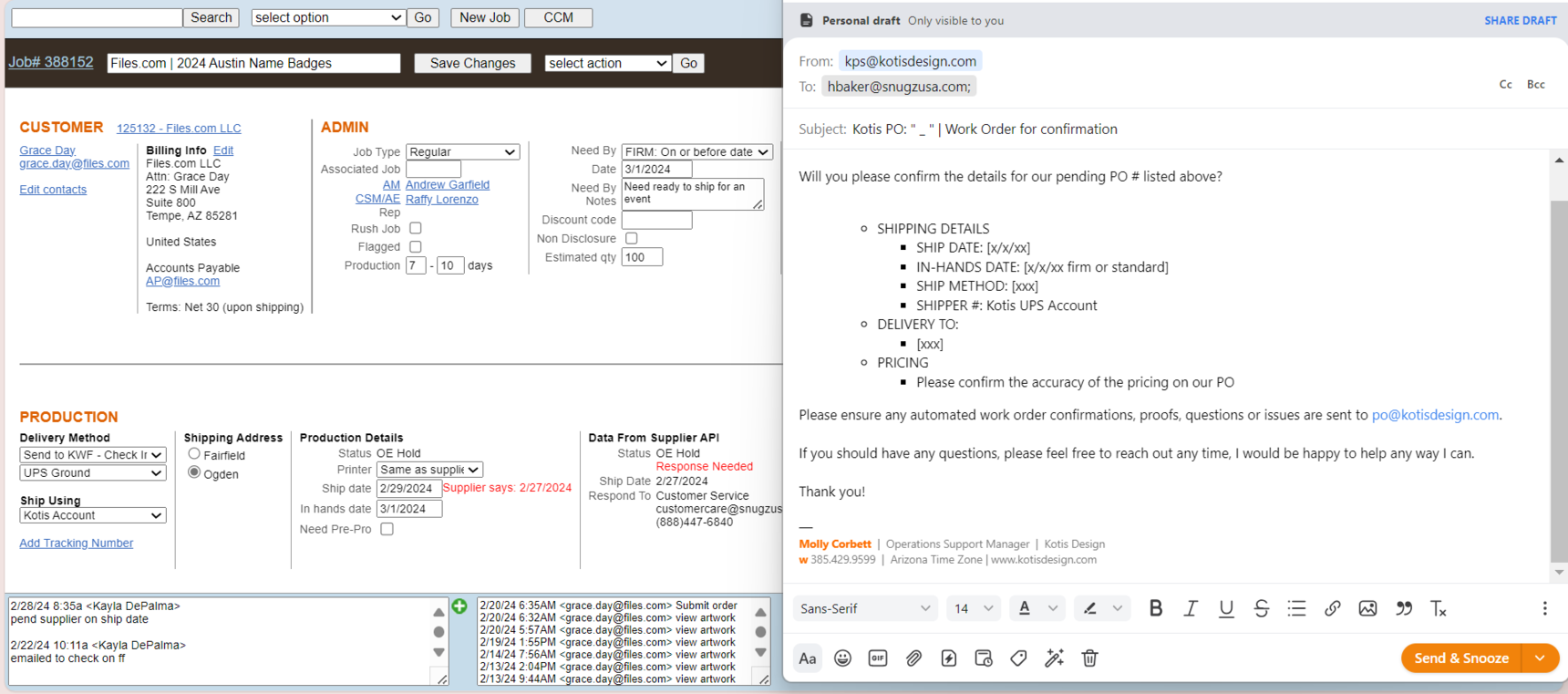
- From here you will fill in the blanks of the information you will need
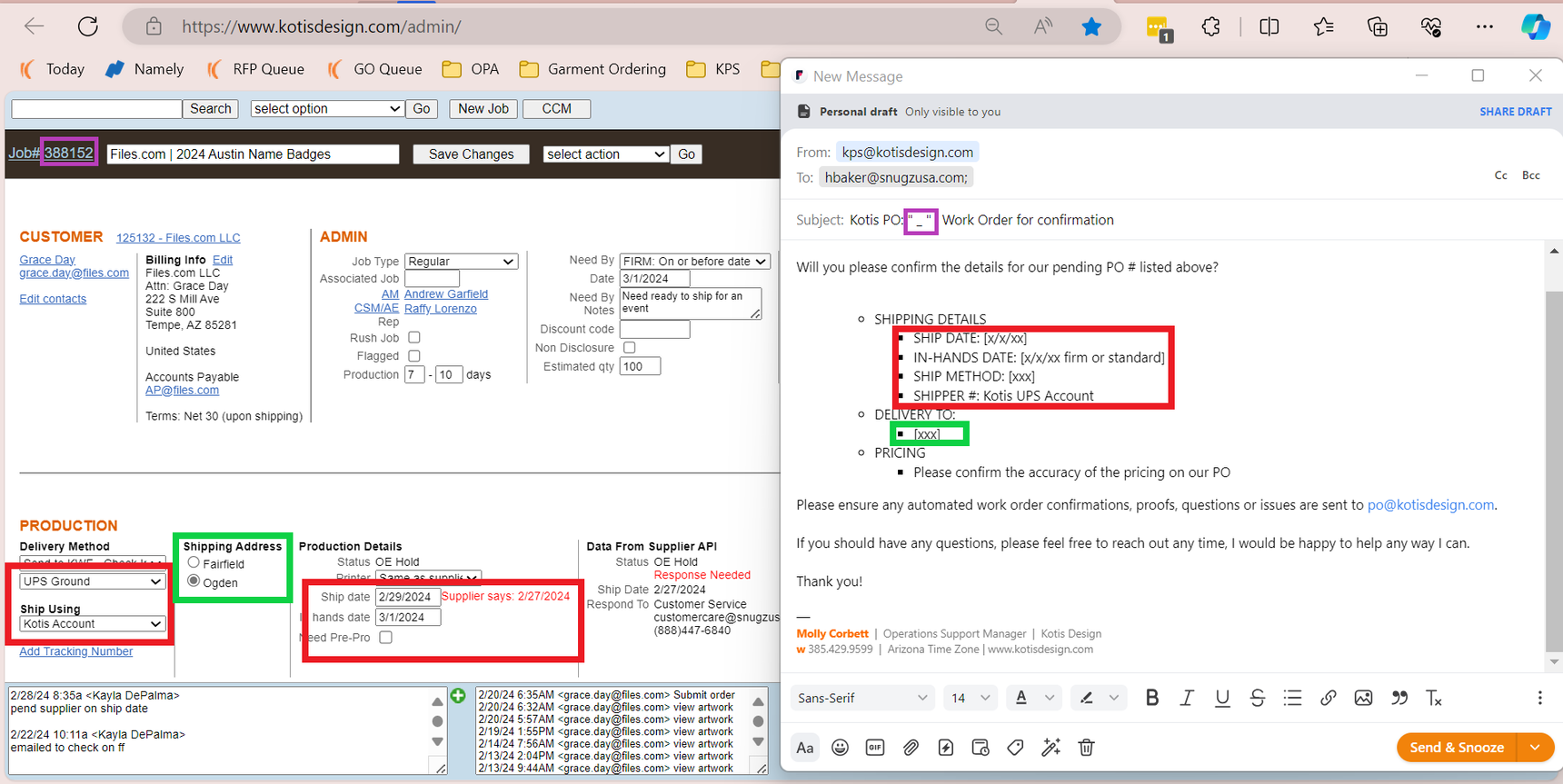
- The finished email will look like the following
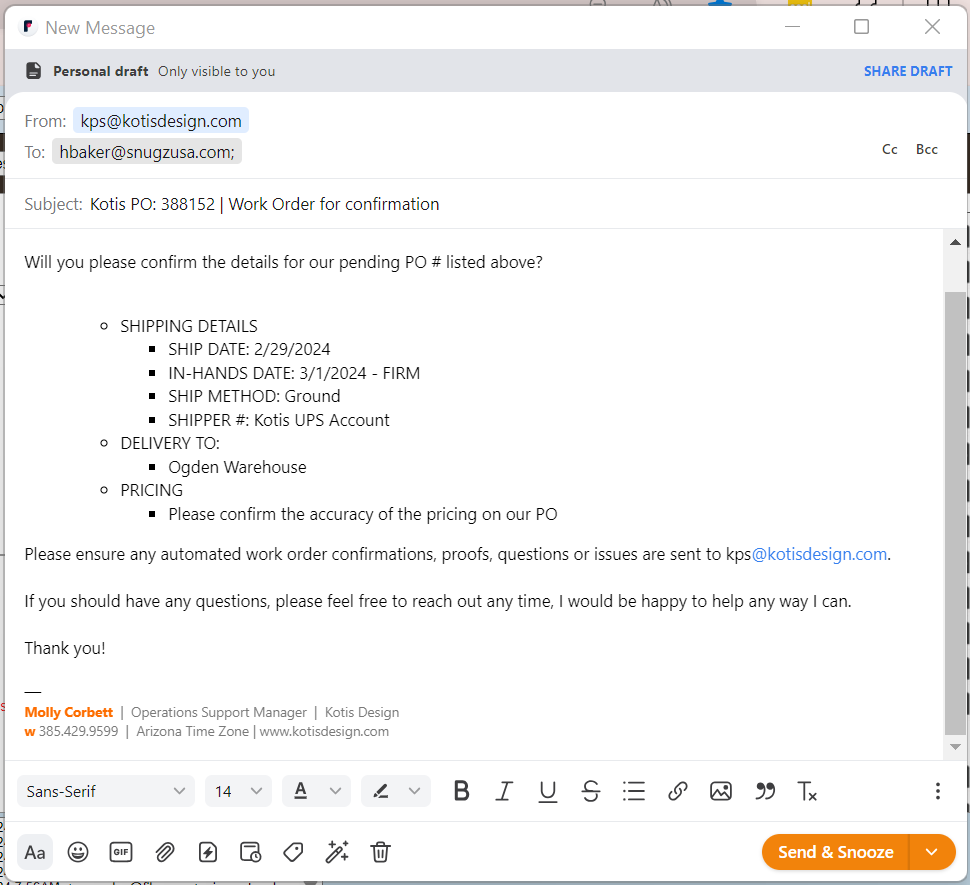
- Then on the bottom right corner click 'Send & Snooze' and set the snooze date until the next day
- Once you have sent the email, add a note on the work order confirmation page as 'Emailed supplier for wo confirmation' then 'Save Notes'
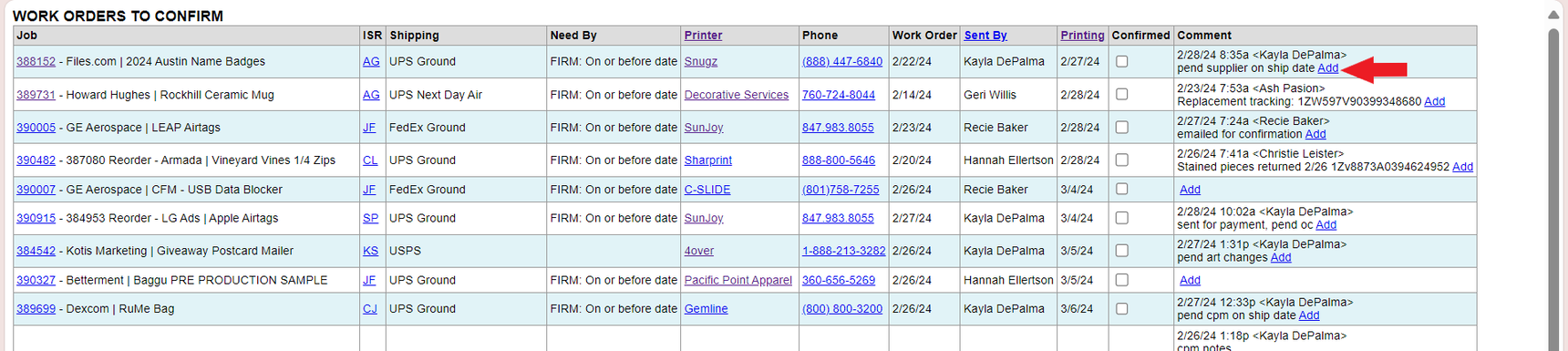
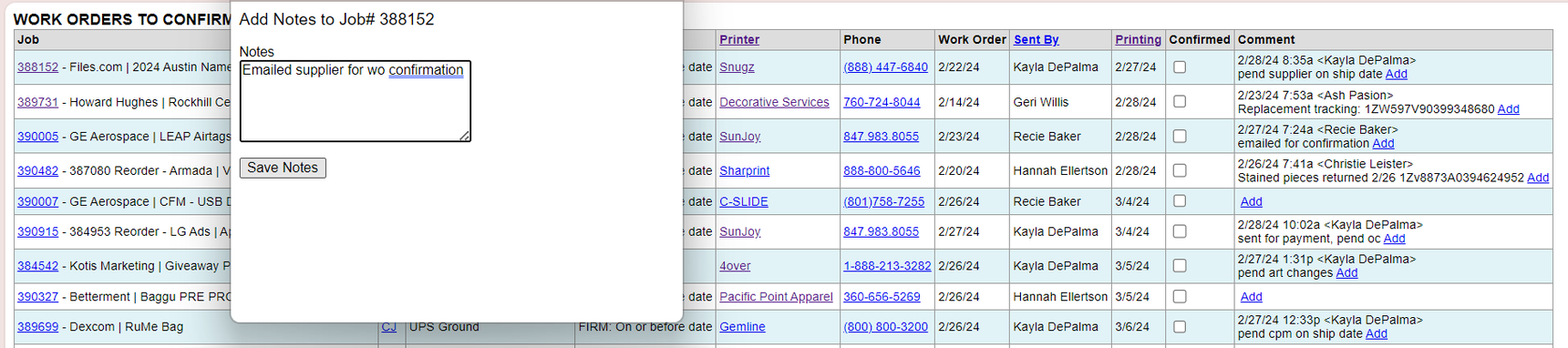
- Move onto the next job on the queue until completed for that specific day
- IF the supplier comes back and says that they cannot meet our in hands date or there is an issue, tag the original person who sent the confirmation
Supplier Discrepancies
- The purpose of the Supplier Discrepancies Queue is to ensure the OPA team is in communication with the vendors as well as CPMs to ensure the correct and current In Hands Date. We are setting the expectations with the CPMs on when the supplier will be delivering the goods to the customer.
- The times jobs land on the queue will be if the supplier SHIP date is different than ours OR the in hands date is after the need by date on the job
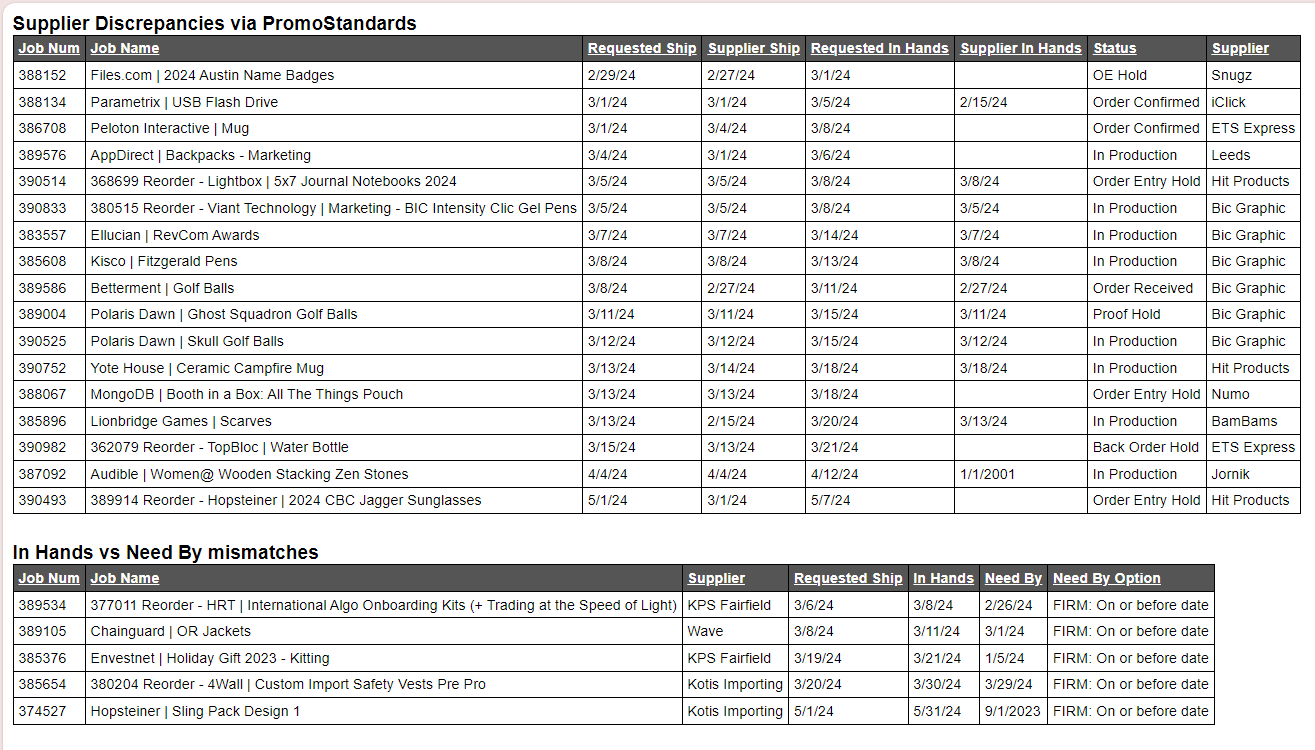
- You will look at the requested ship date and supplier ship date
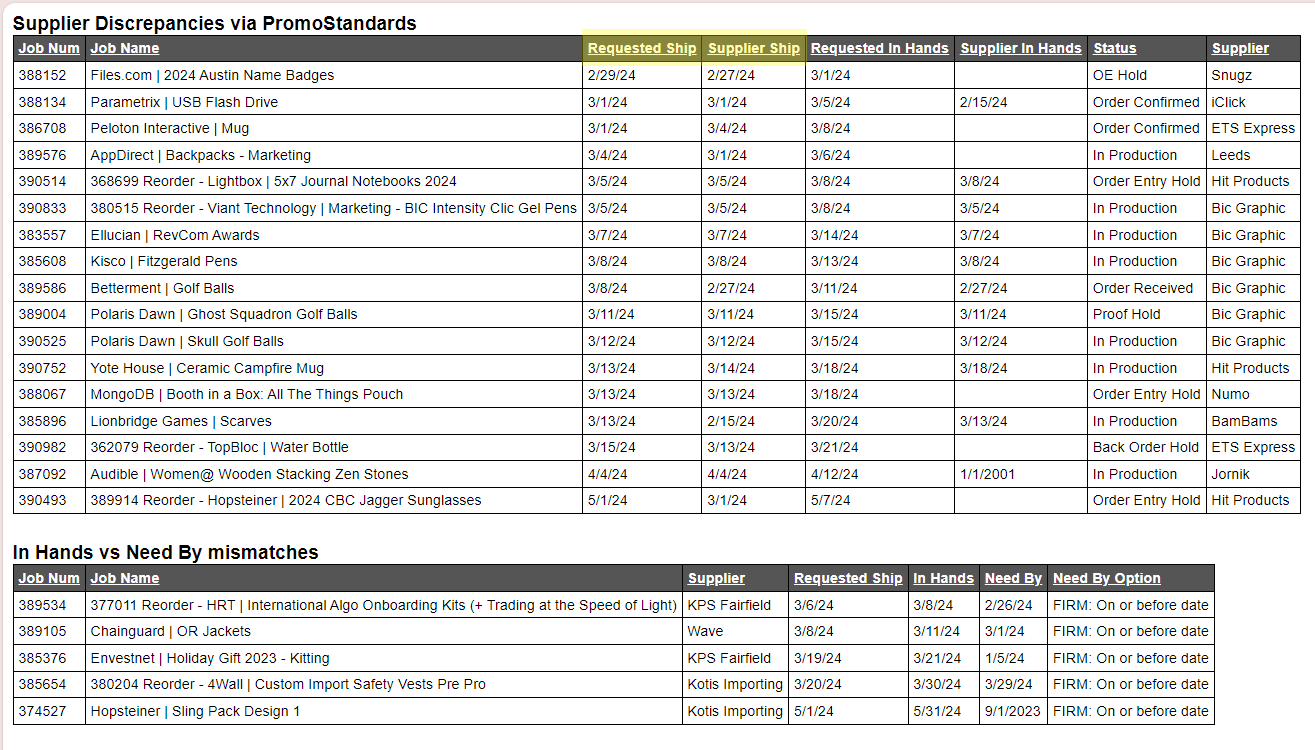
- Going through each line, you will want to go through each job page and confirm if these ship dates are okay and if the dates are firm or standard
- If the 'Supplier Ship Date' is before our requested ship date, you will want to ensure that this is okay (there are some jobs where the delivery needs to be on or after exact date). If there is no on/exact date, this will be okay to ship early. You can then update the job page to reflect the ship date. If not, you will need to reach out to the supplier
- In the first example, click on the job page
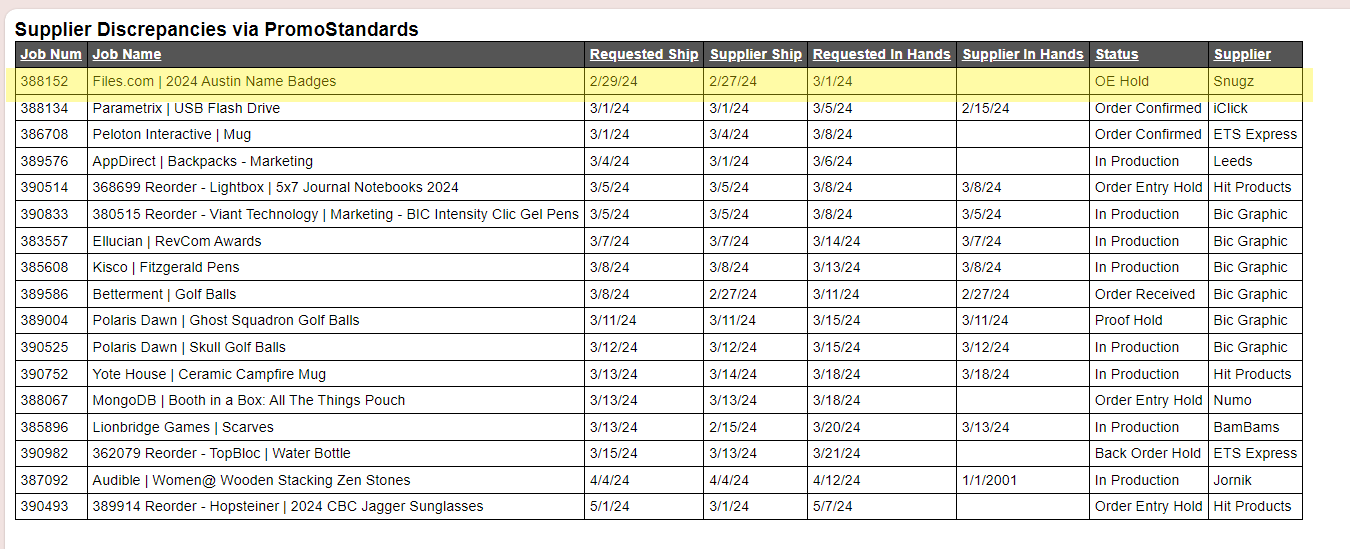
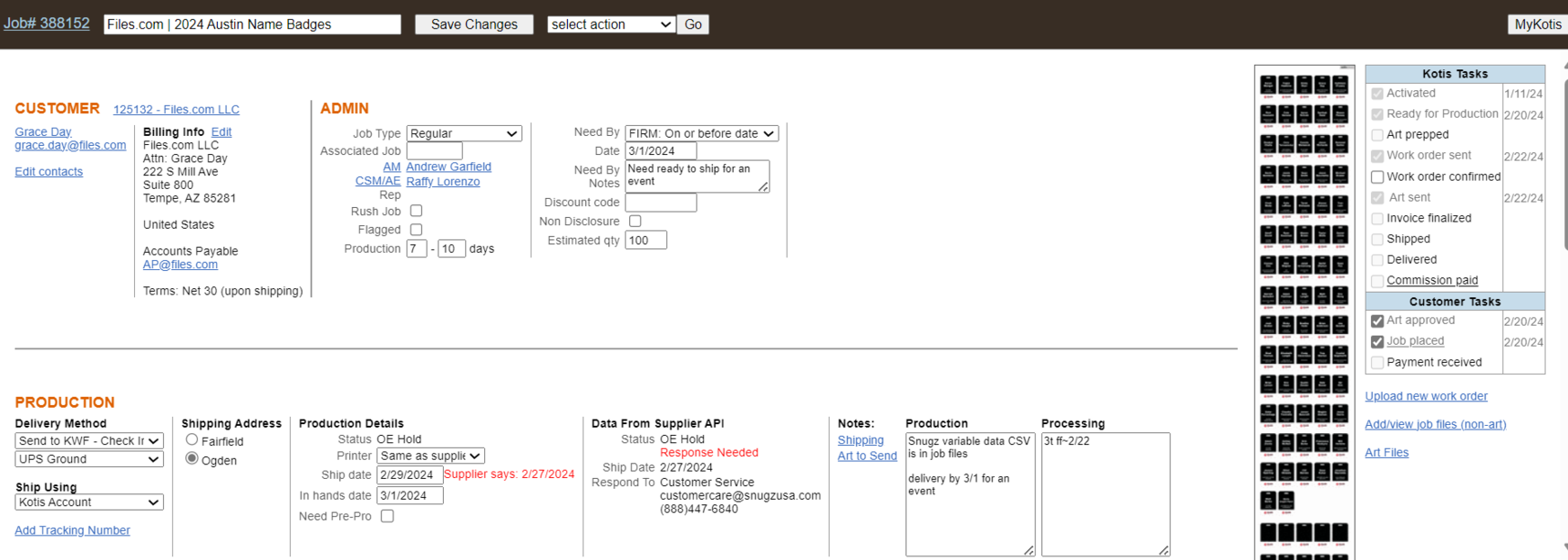
- Look at the 'Need By Date' - this is showing FIRM on or before date
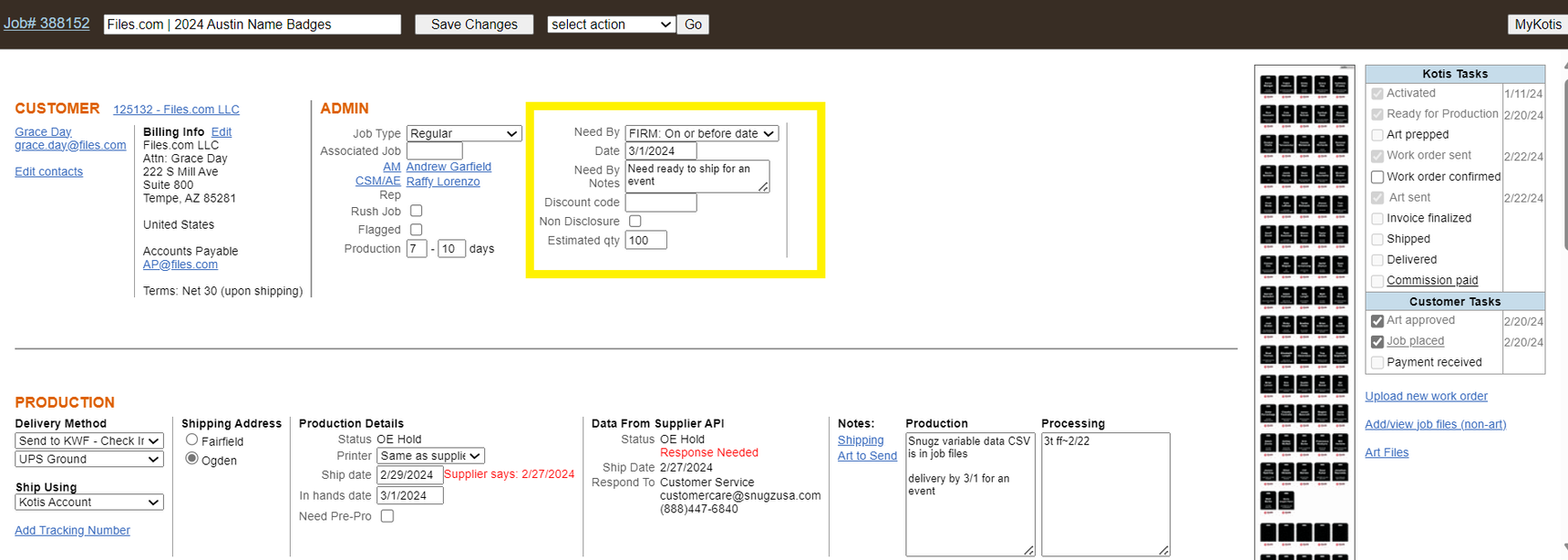
- Since we now know that this is okay, you can adjust the ship date on the 'Production Details' section to what the supplier is showing the 'Ship Date' as. You can also update the 'In Hands Date' by however many days you are changing the 'Ship Date'. For this example, it is shipping 2 days earlier than what we had projected. So we will adjust the 'Ship Date' to '02/27/2024' and the 'In Hands Date' as '02/29/2024', then 'Save Changes'
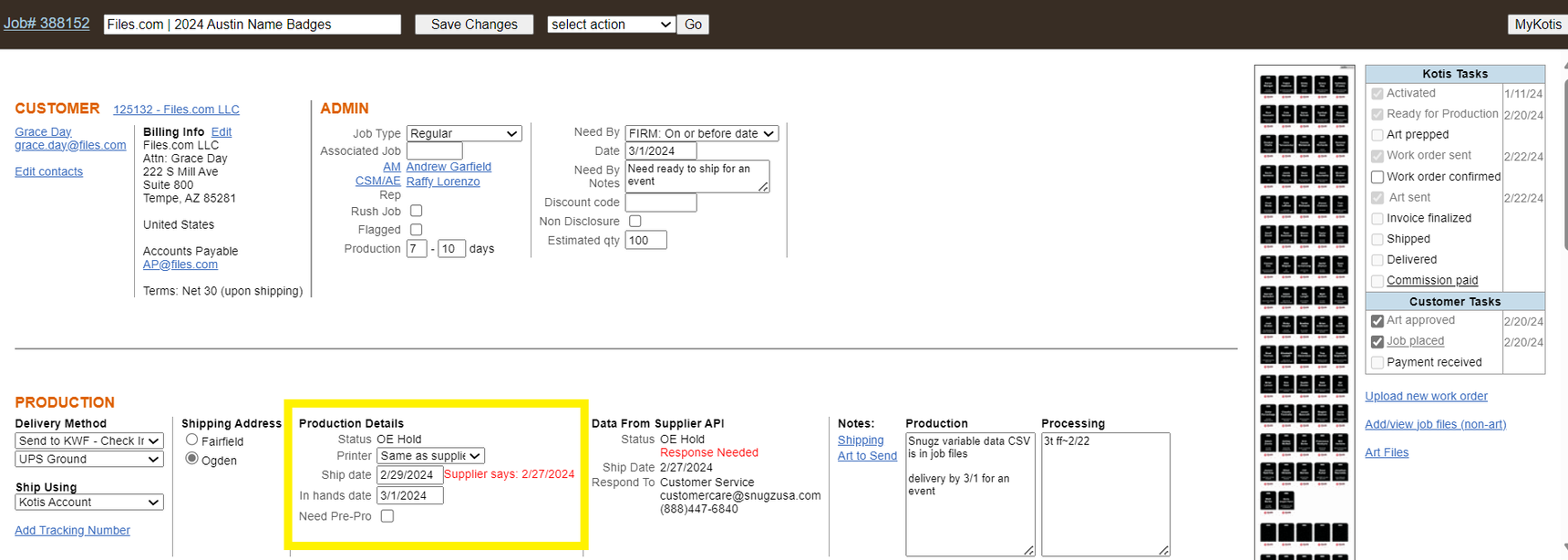
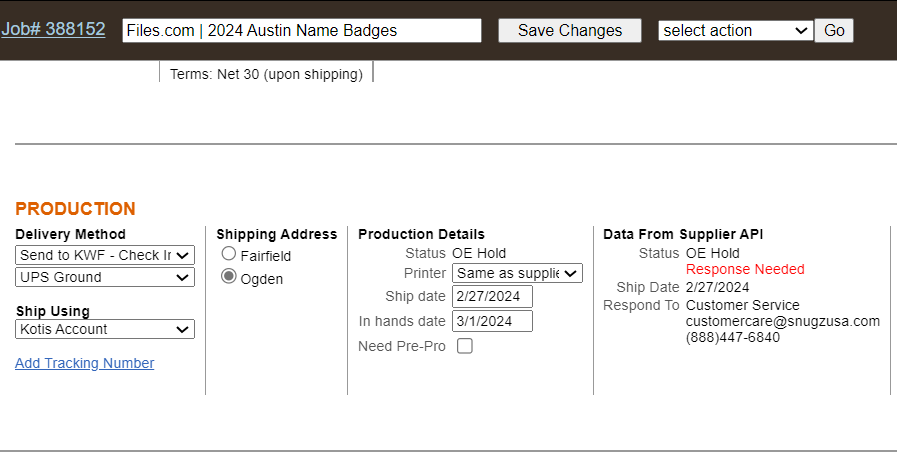
- Now you'll go back to the 'Supplier Discrepancy Queue' to the next job
- If you come across a job where the shipper's ship date is past the original ship date and has a FIRM in hands date, you must reach out to the supplier immediately to see if there is any way that they can make the in hands date
- If you get confirmation from the supplier that they cannot ship in time (usually due to production), you will need to first request if they can upgrade shipping on their account, reach out to the CPM to advise on the updated ship date, tag/loop in the OPS team member to ask the supplier for a credit if they won't be making the in hands date
Printer Reminders
Printer Reminder Emails is an automated email that goes to our printers who have jobs on the schedule for today, or have jobs left from previous days without tracking entered. This will be the first thing you do when you clock in. This is sending a second confirmation to our contract printers, without all the details.
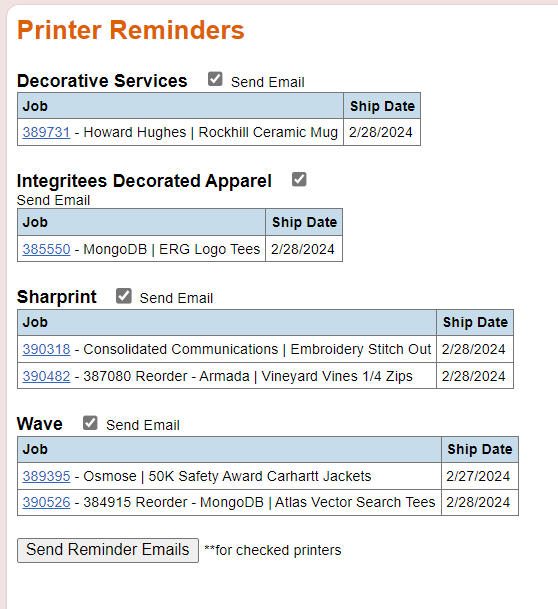
- All of the jobs listed under the 'Ship Date' should be for the current date you are sending these emails to
- If they are not, you need to contact the Printer/Supplier for confirmation
- Make sure all check boxes are check and click 'Send Reminder Emails'
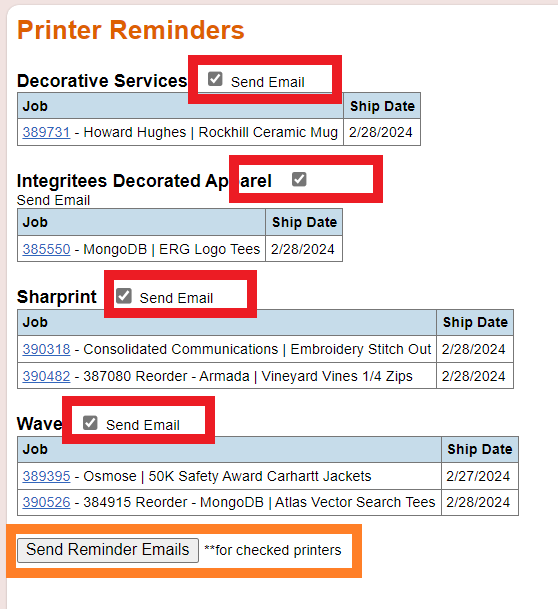
- Printers will reply to confirm. If ship dates need adjusting, they will tell you why—adjust ship and in-hands dates as needed.
- If the in-hands date is FIRM, make sure you get a reason why and the soonest possible date they can ship. If they can’t make the FIRM in-hands date without possible shipping method changes/other changes, reach out to the CPM in a separate email.
Printers may reply with other issues (i.e. Missing x pieces for this job, products haven’t been received yet, etc) – any specific garment issues, tag/loop in OPS team member who sent the original work order
Jobs In Transit Queue
Jobs In Transit task is critical to ensure transit issues are discovered and addressed right away, and make certain jobs are marked as “Delivered” in a timely manner. You will check the tracking for each order and mark as delivered based on the tracking detail. The Jobs in Transit page lists every job in our system that has been marked as shipped.
- First you will pull up the queue
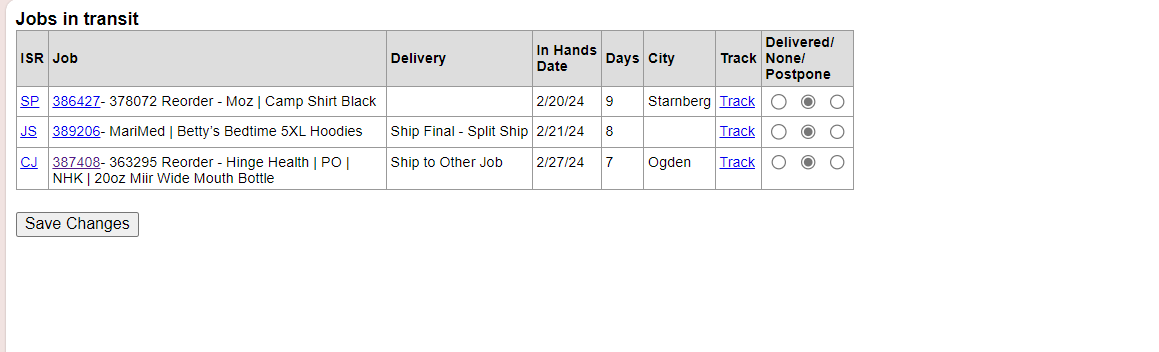
- Starting at the top you will open the job page, if it is an Kotis Importing job, it will look like the below. The supplier will be 'Kotis Importing'. OPS team does not mark these as delivered or postponed. Importing team will monitor these
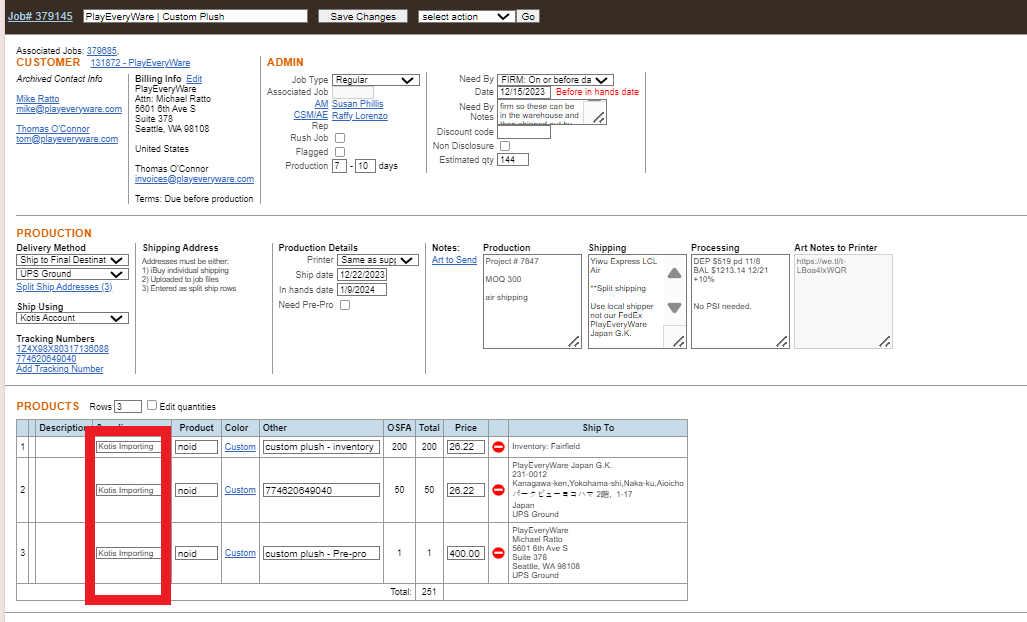
- Open the first hyperlinked 'Track', this will take you to the tracking process
- If the tracking shows delivered, you will click the circle option 'Delivered' and then 'Save Changes'
- If the tracking shows it's in transit but delayed or isn't going to meet the in hands date, you will need to reach out to the OPS team member to let them know of the delay so they can loop in the CPM
- If the tracking shows a shipping error (Ex. Address Information Required, Delay, Unable to Deliver, etc.), you need to reach out to shipping@ and let them know that this PO is needing an investigation due to the reason given on the tracking
